Difference between revisions of "Timelapse toolbox"
Views
Actions
Namespaces
Variants
Tools
| Line 5: | Line 5: | ||
=== Curves To Drivers === | === Curves To Drivers === | ||
| − | [[File:fcurvestodrivers. | + | [[File:fcurvestodrivers.png]] |
Transforms animation curves mapped to the Frame Start / Frame End of the current scene into drivers based on a property of the active pose bone. | Transforms animation curves mapped to the Frame Start / Frame End of the current scene into drivers based on a property of the active pose bone. | ||
Workflow: | Workflow: | ||
Revision as of 13:05, 12 May 2016
Tools for Timelapse Makers in the 3D Editor
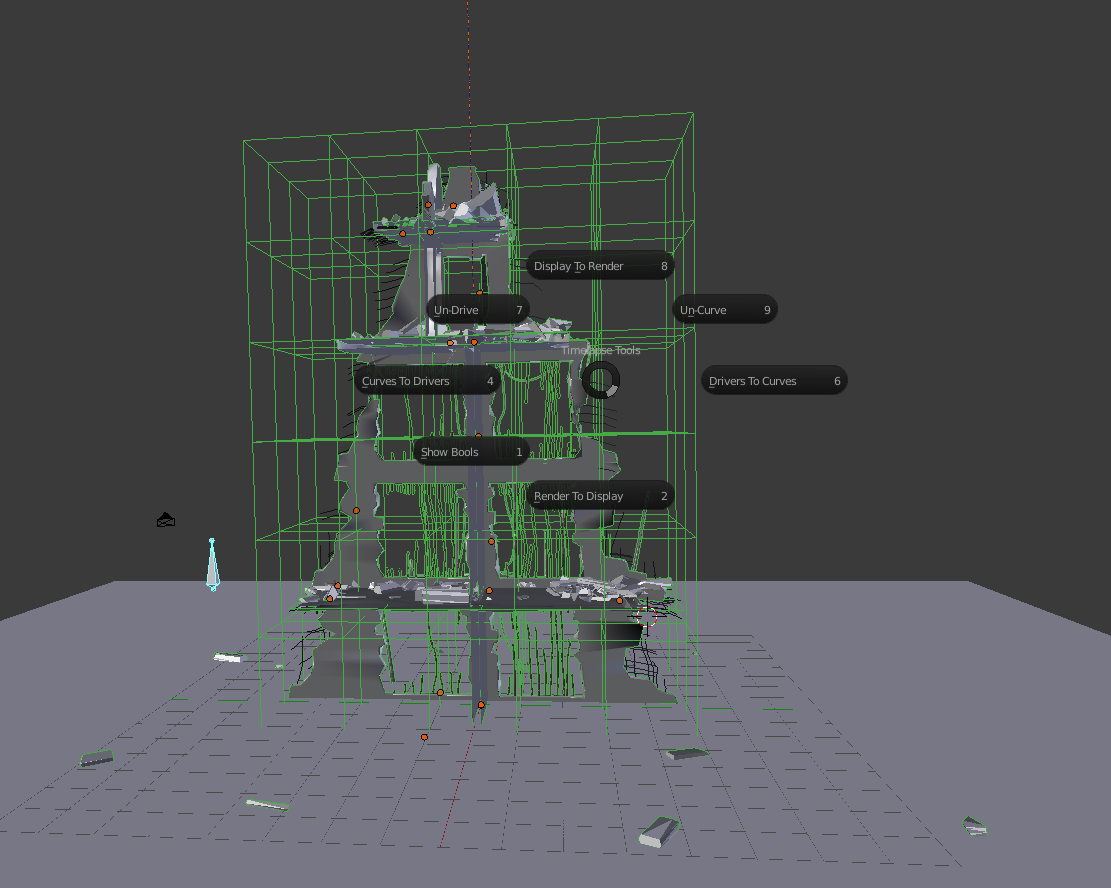 Currently split into 7 tools, they will affect animation on the object, object-data, modifiers, shapekeys, materials and nodegroups level.
Activate via pie menu with hotkey ctrl F1
Currently split into 7 tools, they will affect animation on the object, object-data, modifiers, shapekeys, materials and nodegroups level.
Activate via pie menu with hotkey ctrl F1
Curves To Drivers
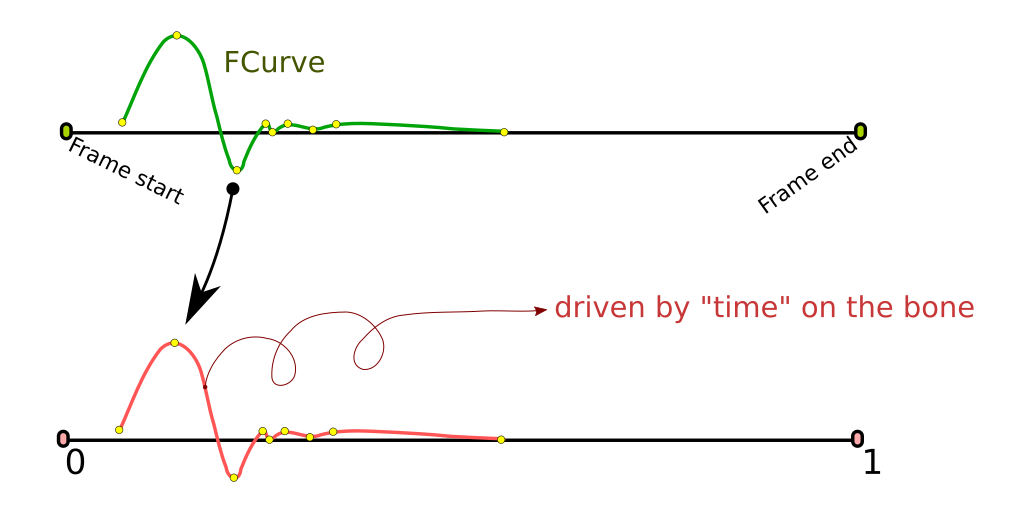 Transforms animation curves mapped to the Frame Start / Frame End of the current scene into drivers based on a property of the active pose bone.
Workflow:
Transforms animation curves mapped to the Frame Start / Frame End of the current scene into drivers based on a property of the active pose bone.
Workflow:
- Select animated objects
- Shift Select a bone with at least one driver you need to use
- Press Ctrl F1 and pick Curves to Drivers from the menu
- If you have more than one property, you will be presented with a popup to select which one to drive from, and then press OK
- Drivers are mapped to the min and max of the property (it should be a float) from frame start and frame end
- The original Actions are not deleted.
Drivers To Curves
The Inverse of the previous option, it will copy the drivers mapped from the min/max of the property of the active pose bone into animation curves mapped to frame start/ frame end of the current scene. Workflow:
- select driven objects
- Shift Select a bone with the property you are driving with
- Press Ctrl F1 and pick Drivers to Curves from the menu
- If the bone has more than one property, you will be presented with a menu to select the desired one
- Curves will be created/ mapped to frame start/frame end from the min and max of that property
- The original drivers will not be deleted, so you will need to do this if you want to see the animation.
Display to Render
It is often desirable that renderability curves/drivers for the objects or their modifiers match exactly with visibility curves. This utility simply copies them over:
- Select driven and/ or animated objects
- Press Ctrl F1 and select Display to Render from the menu
Render to Display
It is often desirable that visibility curves/drivers for the objects or their modifiers match exactly with renderability curves. This utility simply copies them over:
- Select driven and/ or animated objects
- Press Ctrl F1 and select Render to Display from the menu
Un Drive
Once you have drivers on an object it will ignore the animation in actions: In order to see it once again, you will need to remove those drivers. This utility does just that:
- Select driven objects
- Press Ctrl F1 and select Un Drive from the menu
Un Curve
Once you've finished creating your driven setup you may not want those extra actions hanging around, doing nothing. Use UnCurve to unlink them:
- Select animated objects
- Press Ctrl F1 and select Un Curve to unlink all actions from your objects