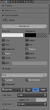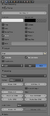Difference between revisions of "Boomsmash"
From URCHN Arkipelago
Views
Actions
Namespaces
Variants
Tools
| Line 2: | Line 2: | ||
You only need to do this once, ever for a file, unless you are switching options. | You only need to do this once, ever for a file, unless you are switching options. | ||
# in the properties editor go to the Render Context (first button)[[File:props_render.png]] | # in the properties editor go to the Render Context (first button)[[File:props_render.png]] | ||
| − | # in the Output Panel, set your output filepath by clicking on the folder icon and browsing to a suitable folder (e.g. your Desktop)[[File:Output_conf_mac.png|50px|thumb| | + | # in the Output Panel, set your output filepath by clicking on the folder icon and browsing to a suitable folder (e.g. your Desktop)[[File:Output_conf_mac.png|50px|thumb|left|h264 settings]][[File:Output_conf_linux2.png|50px|thumb|right|Quicktime settings]] |
| − | [[File:Output_conf_linux2.png|50px|thumb|right|Quicktime settings]] | ||
# Select your Format in the Output panel. Suitable formats are H.264, Quicktime (if on a Mac) | # Select your Format in the Output panel. Suitable formats are H.264, Quicktime (if on a Mac) | ||
# If you selected Quicktime, Select the H.264 Video Codec | # If you selected Quicktime, Select the H.264 Video Codec | ||
| Line 9: | Line 8: | ||
# Advanced: Some Linux users may want to reencode in ffmpeg or handbrake, to produce 'nicer' files for other platforms. | # Advanced: Some Linux users may want to reencode in ffmpeg or handbrake, to produce 'nicer' files for other platforms. | ||
# Now we want some Frame Stamping: Enable and expand Stamp, and uncheck everything but 'Frame' | # Now we want some Frame Stamping: Enable and expand Stamp, and uncheck everything but 'Frame' | ||
| + | |||
| + | == In the 3D View == | ||
| + | Before you actually do it, you want to do the following: | ||
| + | # If her face is visible/ close, click show hair, in the hide / unhide panel of her rig properties, so you'll see her eyebrows and lashes. | ||
| + | # Select the actual gilga 'mesh' proxy (wireframe mode might make this easier) and then look where the rig ui is; it allows you to change her resolution to High. | ||
| + | # in the view properties editor, under display, check Only Render, to hide the rig/ controls /etc. | ||
| + | # finally, hit the icon that looks like a clapboard in the 3D View Header, this'll boomsmash to the folder you set in your output options. | ||
Revision as of 14:21, 13 July 2012
Setting the Output options
You only need to do this once, ever for a file, unless you are switching options.
- in the properties editor go to the Render Context (first button)

- in the Output Panel, set your output filepath by clicking on the folder icon and browsing to a suitable folder (e.g. your Desktop)
- Select your Format in the Output panel. Suitable formats are H.264, Quicktime (if on a Mac)
- If you selected Quicktime, Select the H.264 Video Codec
- If you selected H.264, Go to the Encoding Panel, and, under presets, pick H.264, then, under format, select MPEG-4. This is what you'd generally use under linux.
- Advanced: Some Linux users may want to reencode in ffmpeg or handbrake, to produce 'nicer' files for other platforms.
- Now we want some Frame Stamping: Enable and expand Stamp, and uncheck everything but 'Frame'
In the 3D View
Before you actually do it, you want to do the following:
- If her face is visible/ close, click show hair, in the hide / unhide panel of her rig properties, so you'll see her eyebrows and lashes.
- Select the actual gilga 'mesh' proxy (wireframe mode might make this easier) and then look where the rig ui is; it allows you to change her resolution to High.
- in the view properties editor, under display, check Only Render, to hide the rig/ controls /etc.
- finally, hit the icon that looks like a clapboard in the 3D View Header, this'll boomsmash to the folder you set in your output options.