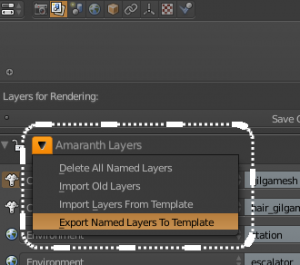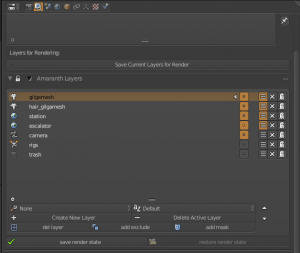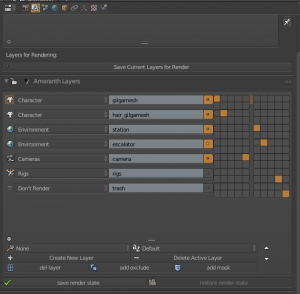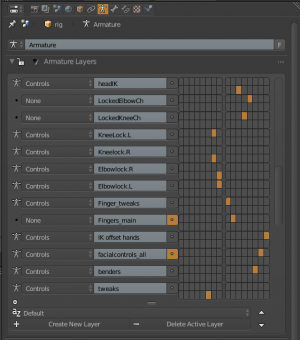Difference between revisions of "Layer names"
Views
Actions
Namespaces
Variants
Tools
| (4 intermediate revisions by 2 users not shown) | |||
| Line 1: | Line 1: | ||
This addon replaces the [[scene_layer_names|scene layer names addon]], with more functionality and better UI. | This addon replaces the [[scene_layer_names|scene layer names addon]], with more functionality and better UI. | ||
== Installation == | == Installation == | ||
| − | refer to the addon installation instructions. the filename is layernames.py | + | refer to the [[How_to_install_Addons|addon installation instructions]]. the filename is layernames.py |
== Usage == | == Usage == | ||
| − | The addon creates | + | The addon creates: |
| − | === | + | A new panel in the Renderlayers Properties Window |
| − | [[File: | + | A new menu item in the 3D View |
| − | [[File: | + | A new panel in the Armature Properties Window |
| − | [[File: | + | |
| − | The panel name is | + | === Renderlayers Properties Amaranth Layers Panel === |
| + | [[File:new_layers_menu.png|thumbnail|right]] | ||
| + | [[File:new_layers_locked.png|thumbnail|right]] | ||
| + | [[File:new_layers_unlocked.png|thumbnail|right]] | ||
| + | The panel name is Amaranth Layers. it has a lock/unlock icon in the header, and a dropdown menu in the header | ||
The menu allows to: | The menu allows to: | ||
* Delete all the layers in the file | * Delete all the layers in the file | ||
| + | * Import old layers (some files with a previous version of the addon need this) | ||
* Import layers from a template file (similar to [[scene_layer_names|scene layer names addon]]) | * Import layers from a template file (similar to [[scene_layer_names|scene layer names addon]]) | ||
* Export current layers to a template file for use in other files. | * Export current layers to a template file for use in other files. | ||
| − | |||
| − | When the Lock is on in the header, you can change layer visibility by clicking in the | + | When the Lock is on in the header, you can: |
| − | By | + | |
| + | * change layer visibility by clicking in visibilty button, right after the layer name | ||
| + | * change the active Renderlayers' "Layer" membership, by clicking the hamburger style icon. | ||
| + | * change the active Renderlayers' "Exclude" membership, by clicking the x button | ||
| + | * change the active Renderlayers' "Mask Layer" membership by clicking the ghost button. | ||
| + | |||
| + | By unlocking the lock icon, you enable more functionality, from left to right: | ||
| + | * changing the type (icon) of a layer | ||
* renaming a layer | * renaming a layer | ||
| + | * you can hide or unhide the layer | ||
* changing the layers number | * changing the layers number | ||
| − | * | + | |
| − | * | + | In both cases, at the bottom of the list there is a small round + or - icon. click it to unhide the following functions: |
| − | * | + | |
| − | * you | + | * filter/search hides or displays layers based on being part of a renderlayer |
| − | + | * ordering icon (a/z) changes the sort order. | |
| + | * up and down arrows move the current layer up or down in the Default sort order. | ||
| + | * + Creates a new Layer and - Deletes the active Layer | ||
| + | * layer/exclude/mask buttons allow you to change membership in the active render layer in a different way (only for active layer) | ||
| + | |||
| + | |||
| + | === Armature Layers Panel === | ||
| + | [[File:new_armature_panel.png|thumbnail|right]] | ||
| + | Similar to the Scene Layers in the Renderlayers Panel, when you have armature selected, you will get a simpler list in the Armature (Data) Properties when you have an active armature object. It of course has no renderlayer options. | ||
| + | |||
<br style="clear: both" /> | <br style="clear: both" /> | ||
=== 3D View Header Layers Menu === | === 3D View Header Layers Menu === | ||
[[File:header_menu.png|thumbnail|right]] | [[File:header_menu.png|thumbnail|right]] | ||
| − | This menu is similar to the panel | + | This menu is similar to the panel Properties, but it only allows hiding/ unhiding layers, or adding a new layer by clicking on the plus icon. If you are in Pose or Armature Edit mode it applies to to Armature Layers, but if you are in other modes it is Scene layers |
<br style="clear: both" /> | <br style="clear: both" /> | ||
=== 3D View Move to Layer Hotkey === | === 3D View Move to Layer Hotkey === | ||
| − | Press " | + | Press "CTRL_SHIFT_A" in object mode in the 3D view, and you will be able to move selected objects to a named layer, similar to the m-key built in functionality. |
Latest revision as of 15:48, 5 June 2015
This addon replaces the scene layer names addon, with more functionality and better UI.
Installation
refer to the addon installation instructions. the filename is layernames.py
Usage
The addon creates: A new panel in the Renderlayers Properties Window A new menu item in the 3D View A new panel in the Armature Properties Window
Renderlayers Properties Amaranth Layers Panel
The panel name is Amaranth Layers. it has a lock/unlock icon in the header, and a dropdown menu in the header The menu allows to:
- Delete all the layers in the file
- Import old layers (some files with a previous version of the addon need this)
- Import layers from a template file (similar to scene layer names addon)
- Export current layers to a template file for use in other files.
When the Lock is on in the header, you can:
- change layer visibility by clicking in visibilty button, right after the layer name
- change the active Renderlayers' "Layer" membership, by clicking the hamburger style icon.
- change the active Renderlayers' "Exclude" membership, by clicking the x button
- change the active Renderlayers' "Mask Layer" membership by clicking the ghost button.
By unlocking the lock icon, you enable more functionality, from left to right:
- changing the type (icon) of a layer
- renaming a layer
- you can hide or unhide the layer
- changing the layers number
In both cases, at the bottom of the list there is a small round + or - icon. click it to unhide the following functions:
- filter/search hides or displays layers based on being part of a renderlayer
- ordering icon (a/z) changes the sort order.
- up and down arrows move the current layer up or down in the Default sort order.
- + Creates a new Layer and - Deletes the active Layer
- layer/exclude/mask buttons allow you to change membership in the active render layer in a different way (only for active layer)
Armature Layers Panel
Similar to the Scene Layers in the Renderlayers Panel, when you have armature selected, you will get a simpler list in the Armature (Data) Properties when you have an active armature object. It of course has no renderlayer options.
3D View Header Layers Menu
This menu is similar to the panel Properties, but it only allows hiding/ unhiding layers, or adding a new layer by clicking on the plus icon. If you are in Pose or Armature Edit mode it applies to to Armature Layers, but if you are in other modes it is Scene layers
3D View Move to Layer Hotkey
Press "CTRL_SHIFT_A" in object mode in the 3D view, and you will be able to move selected objects to a named layer, similar to the m-key built in functionality.