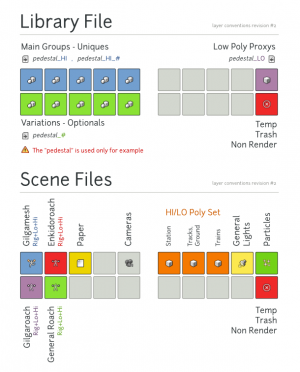Lighting and rendering workflow
Views
Actions
Namespaces
Variants
Tools
Introduction
Our rendering tasks can be divided into: 1- Lighting 2- Compositing 3- Rendering 4- Final Grading
Order of 2 and 3 could get flipped based on pipeline choices. (If we comp image sequences then it 3-2 but if we comp renderlayers it is 2-3. The most likely outcome is 2-3 because reasons)
Diference between Lighting and Rendering
Lighting v.s Rendering: from conversation with Ivan we discussed that lighting i.e. interactive placement of lights, creative decisions about how the scene looks needs to be fast/realtime. Rendering on the farm doesn't to the same extent, how to do that?
Speeding up Lighting workflow
There are two aspects to this, tips and tools (the former takes advantage of what is already in blender, the later is something we need to build: Tips to speed up lighting and Future tools to speed up lighting
In the Weeks of October 22 and 29 we are working on figuring out the final lighting plan for the project. Please refer to (and edit) Lighting brainstorm
For a bit of background as to why we went this way, please see lighting pipeline choices
Shot files
Within each act, there are 3 files per shot:
1- ansnn.blend (where n is the act number, and nn is the shot number. This is the anim file, starts in layout, then goes to animation.
2- ansnnlight.blend : this is the lighting/rendering/compositing file.
3- optional: ansnncomp.blend : a second comp file.
Building the files
Anim files
Anim files are built during layout, preferably using reference_desk, linking in library items as groups. The files need to conform to the layout specification in the image.
Local 'per shot' models are allowed, but if they span more than one shot they need to be linked.
Lighting files
These are built as follows :
1- create a new file with the name ansnnlight.blend and save it in the act directory.
2- set the start and end frame to the same as the anim file
3- set the resolution and frame rate to 2048x858 -24fps.
4- delete any default cube/camera/light/etc in the file
5- File->Link: browse to the anim file, select 'objects', select all the objects and link them in. Make sure you uncheck 'Active Layer'
6- Set the active camera to the same one from the anim file. Note this may have happened automatically in 5.
7- to use reference_desk, create a custom scene property called library, and set it's value to ../../library.json
8- always good to save...
9- install gilgamesh override from reference desk.
10- you'll get panel called Gilgamesh overrides in the toolbar, use it to turn her fiber (eyebrows and eyelashes) on or off, change her subdiv level on render, and pick her level (proxy, high, ultra high)
11- If you get problems with updating frames messing up, continue with these steps. in a text editor do Text-> Open text block, and pick lib/python/update_fixer.py from the svn root.
12- do Text-> Make Internal so you don't accidentally overwrite the original.
13- locate the gilgamesh rig in your file and note the object name, usually gilga_PROX_proxy or gilga_HI_proxy.
14- edit line 4 of update fixer.py and replace gilga_PROX_proxy with the actual name if different.
15- click on Register in the text editor header, and then Run Script
16- save the file.
Comp files
1- create a new file with the name ansnncomp.blend and save it in the act directory.
2- set the start and end frame same as the anim/comp files.
3- set the resolution and frame rate to 2048x858 -24fps.
4- switch to compositing. Brows to the (TBD) render folder for the shot, and link in the image sequences that you are going to comp.
Lighting file rules
1- you may change the layers of objects to organize them/ create rendelayers.
2- you may add lights (natch)
3- you may change world/scene/rendersettings.
4- you have freedom with compositing.
5- you may make any non animated objects local (be careful!)
6- you may not make animated objects local. This will often just break the animation.
7- you may make the camera local (read camera notes if you do), even if it's animated.
8- you can change the geometry of non animated objects, so long as you do not interfere with the animation itself.
9- you can create local geometry for the shot.
10- slight camera modifications are ok- larger ones need to be discussed with the director. Please document any camera modifications on Helga, to avoid unpleasant surprises.
11- lights may be animated.
12- you may animate objects as needed. If the anim involves more than a few keyframes, consider creating a new anim task for the file, to be done in the anim file and linked to the lighting file.
Scene Layers
Thanks to the nifty “3D View: Scene Layer Names” addon, we can keep track of what goes where. This addon can be enabled in the User Preferences window; if it is not visible there, you can find it under lib > python > addons > scene_layernames.py in your svn folder. Name your scene layers in a logical way.
Lamps
1 - "Lamp" is the term used to describe the object that produces light.
2 - The way you name lamps should taper from very general to very specific. Separate the parts of the names with an underscore to make it more legible. (Remember to name the lamp data as well as the lamp object!) A good formula we could use would be something like light_[subject]_[purpose]_[direction]_[number/main]. Subjects are whatever is being illuminated, for instance gil, gil_hair, paper, station, bg(background) etc. Purpose would be something like rim, fill, shadow, halo, etc. Direction could be R(right), L(left), up, dn(down), back, front, etc. For example, your outliner might end up looking like this:
light_gil_fill
light_gil_rim_L
light_gil_rim_R
light_bg_fill
light_bg_shadow
light_hair_rim_back_1
light_hair_rim_back_2
light_hair_rim_back_3
light_hair_rim_back_main
light_hair_fill
3 - For all lamp types, the term "distance" refers to the point at which the light produced will decay to half of its original intensity. Try to set the distance of the lamp before you fiddle with the energy. Note: when using a custom curve it seems that "distance" refers to the very end of the light's reach rather than the midpoint.
4 - Spotlights with buffer shadows tend to provide the most control but they may not always be the best choice. If you use a spotlight, make sure your buffer shadow is using a "gauss" filter type, turn the samples and size up a good deal and turn the bias down to a very low value. Adjust the clip start and clip end of the lamp so that the subject falls between those two points. Turning "Show Cone" on under the Spot Shape section can help you figure out where the light is actually hitting.
5 - If you want multiple instances of a lamp with linked settings so that adjusting one will adjust them all, use alt+D to create a linked copy.
6 - Sometimes, instead of using a lamp with low energy to create fill light, turning on Environment Lighting in the World tab can get better results.
Render Layers
1 - Set up your render layers with appropriate names (typically, [subject]_[purpose]) and only include the scene layers necessary.
2 - Before you hit F12 to render everything, make sure all the scene layers involved are toggled to be visible.
3 - If you want to ONLY render a specific render layer when you hit F12, toggle the little push-pin icon next to the render layer name.
4 - Render layers use alpha, so you can overlay one object over another. If you have a situation where the object on render layer B is both in front of and behind the object on render layer A, you can tell render layer B to use “All Z” under the “Include” section of A’s render layer, which will cause the camera to render only what it can view without obstruction. Alternatively, you can try to separate the foreground object of render layer A into its own scene layer and select that layer under the Mask Layer section under the Render Layer settings.
General Lighting Workflow
1- create the lighting file.
2- adjust world settings/renderlayers
3- add lights
4- begin compositing for final render
5- iterate the previous steps 2-4.